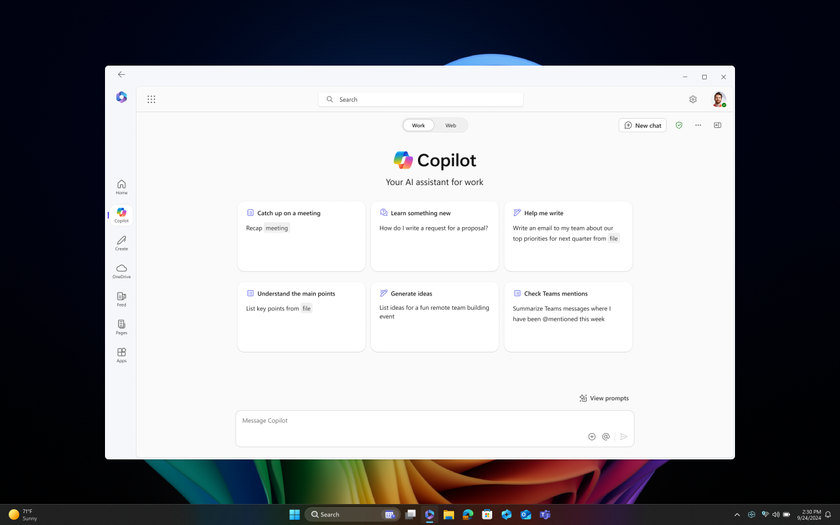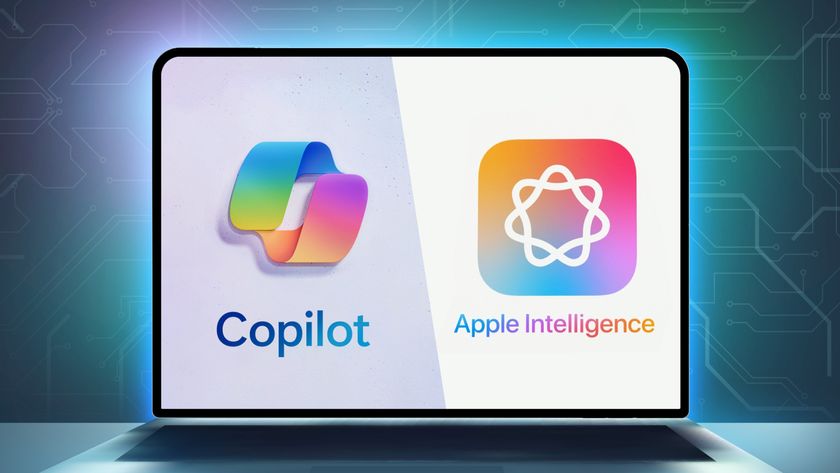How to use the new Bing with ChatGPT — and what you can do with it
Here's how to use the new AI-supercharged Bing search
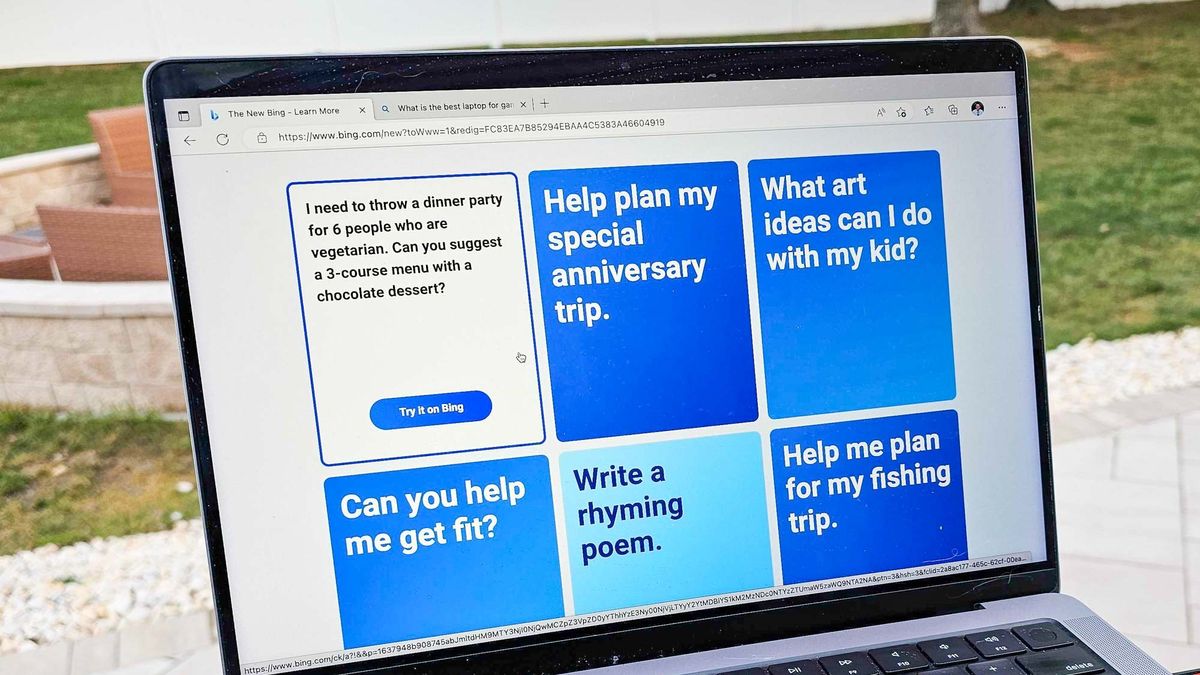
Bing has been turbocharged with an injection of OpenAI's ChatGPT technology, transforming Microsoft's search engine into something capable of carrying on a conversation.
The news was announced at a Microsoft ChatGPT event in February 2023 where company execs confirmed that OpenAI's next-level chatbot tech would be integrated into both Bing and Microsoft's web browser Edge.
This comes after Microsoft invested billions in OpenAI to try and challenge the search dominance of Google, which has now launched its own Google Bard AI chatbot in the testing phase. There's also a paid version of ChatGPT called ChatGPT Plus, so the AI chatbot race is really heating up.
This could be the beginning of a new era of searching the web, one in which you tell your search engine what you want in a far more natural and intuitive way. I've been using Microsoft's new Bing with ChatGPT, and after exploring it for some time I'm ready to walk you through the process of how to use Bing with ChatGPT to full effect. Also, be sure to check out our guide on 9 helpful things Bing with ChatGPT can do for you to get the most out of the chatbot. But beware, Microsoft Edge is sending all your visited pages to Bing — here's how to turn it off if you'd rather it didn't.
How to access Bing with ChatGPT
While you can access Bing from any browser, right now your options for Bing Chat are a bit more limited. You can now use Bing Chat on Google Chrome and some people even have access on Safari, but it's still designed to work best on Microsoft Edge.
If you want an even quicker way to access Bing Chat though, it can also be used in the Bing app and the mobile app version of the Edge web browser. You can now even add the Bing Chat AI widget to your phone's homescreen. The widget lets you search Bing or use the AI chat experience directly through either touch or voice. Any interactions you have through the widget by synced across both desktop and mobile.
And you no longer need to join the Bing waitlist to use Bing with ChatGPT. Microsoft has moved the chatbot into an open preview in addition to announcing a ton of new upgrades. This means that anyone with a Microsoft account can now use the new Bing with ChatGPT.
Sign up to get the BEST of Tom's Guide direct to your inbox.
Get instant access to breaking news, the hottest reviews, great deals and helpful tips.
How to use Bing with ChatGPT
Once you start using Bing with ChatGPT you'll quickly notice the difference because you'll start getting your search results in a more conversational tone, instead of just a list of links. You'll be able to watch as Bing parses your questions and looks for answers, and you can help refine your search by telling Bing what you think of its results.
Here, I'll show you how to use Bing with ChatGPT by walking you through the search process and some common follow-up decisions.
1. To use Bing with ChatGPT, point your web browser (which should be Edge for the foreseeable future) to www.bing.com and type your question into the search box. For the purposes of this tutorial, I'll ask "I'm traveling to Dublin in September. What should I do?"
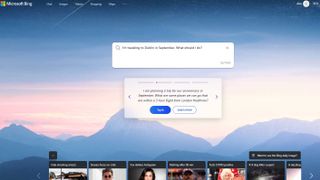
2. If you have access to the new Bing with ChatGPT you should see a chat window appear with your query phrased as the opening line. If you don't, you may need to click Chat at the top of the screen to switch Bing into Chat mode.
Once you do you'll see how Bing has parsed your query, and you'll be able to watch as it writes you an answer live. If you get tired of it, you can hit "Stop responding" to tell it to stop.
At the bottom you'll see footnoted references to where the bot is pulling the data from, and after it's done writing you'll see sample responses listed.

3. This is where the big shift really occurs. Instead of clicking a link and continuing your research on your own, you can keep chatting with Bing to learn more or refine your search.
Microsoft obviously wants you to keep using Bing, so it serves up a smattering of suggested follow-up questions after every search. For the purposes of this guide I won't use one of Bing's suggested follow-ups. Instead, I'm thinking of seeing some live shows while I'm traveling, so I ask Bing "What bands are playing Dublin in September?"

Et voila, Bing returns a footnoted list of bands playing Dublin in September with links to where it found the info and suggestions for what I should ask next. Hover your mouse over the response and you'll see thumbs up/thumbs down icons appear, which you can click to tell Microsoft it was a good/bad answer (respectively). If you see anything which requires more comment, you should click the Feedback button in the bottom-right corner and tell Microsoft directly.
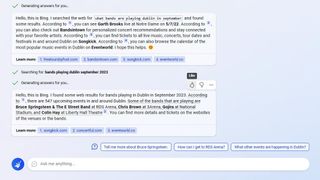
As you can see, this seemingly minor change to how Bing works portends seismic upheaval in the search engine market. At its simplest level, Bing with ChatGPT makes search more conversational, but there's lots of room to explore when you start pushing the limits of what ChatGPT's chatbot can do with the power of the entire Internet at its fingertips.
I asked it to write me a poem from the perspective of a ghost, for example, and within a few moments it had served up a surprisingly decent offering:
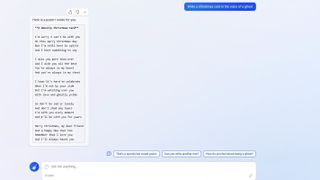
And these changes are no longer limited to just the Chat tab of Bing. The traditional Bing Search results page is getting Bing with ChatGPT search results, though this so far only works for select search terms. It's still pretty sporadic at this point, so stick with Bing Chat if you want to use the new Bing.
If you want to keep working with the responses Bing Chat gives you, there's a way to do that too. Check out our guide to save or export your Bing Chat responses so you can keep working in Word or turn your Chat response into a PDF.
Bing can now also make you AI-generated shopping guides. These buying guides can help you easily get review insights on products so you know the pros and cons before purchasing. Just remember that AI still gets things wrong, so make sure to check out our reviews at Tom's Guide before making a tech purchase so you get expert reviews instead of AI summaries.
How to use Bing Image Creator
Following on from the integration of ChatGPT into the Bing search engine, Microsoft has followed up by integrating another of OpenAI's products: the AI image generator DALL-E 2.
It's fair to say that rolling out the "new Bing" with its ChatGPT-powered AI chat functionality was a whopping success for Microsoft. Now, says Microsoft Corporate VP Yusuf Mehdi in a blog post, the tech giant is "taking the chat experience to the next level by making the new Bing more visual."
What that boils down to is utilizing OpenAI's AI image generator, DALL-E 2, to form the Bing Image Creator. Essentially, instead of using DALL-E 2 to generate images on its own website, you can type prompts into the Bing search engine to receive AI-generated imagery from there using the same engine.
There are currently two ways to use the Bing Image Creator. You can use Bing Chat to ask the chatbot to generate your desired image or you can go to a dedicated Bing Image Generator site. You used to have to use the Creative tone to use Bing Image Generator in Bing Chat, but Microsoft has since expanded Bing Image Generator to work with Balanced and Precise tones as well (note: some users may still need to use Creative tone, as the new slate Bing AI upgrades are still rolling out).
Below, we will show you how to use Bing Image Generator in both the Bing chatbot and on the dedicated Bing Image Generator website.
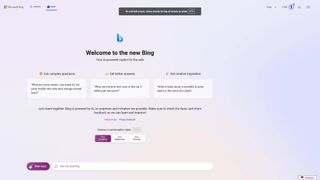
1. Open Microsoft Edge and head to bing.com/chat. Alternatively, from the Bing homepage, click Chat in the top navigation bar. Read our guide on how to use Bing with ChatGPT if you're unsure about using the new Bing. In either case, you'll need to click the profile icon, top right and sign into a Microsoft account (e.g. @live, @hotmail, @outlook) before you can do anything.
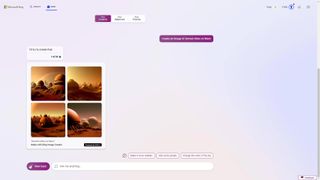
2. Now enter a prompt into the chat window for what you'd like your image to be. So it knows to create an image, make sure you specify somehow that you'd like an image created. Hit enter to see the results.
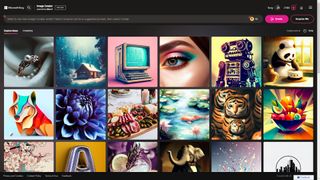
Alternatively, Microsoft has also released the Bing Image Creator as its own standalone website, so you don't need to use Microsoft Edge to generate images. You won't be using the Bing chat window here, but the results should be the same.
1. In any browser, head to bing.com/create. Click the profile icon, top right, and sign into a Microsoft account (e.g. @live, @hotmail, @outlook), then enter a prompt into the prompt bar and hit Create. You can also select click Surprise Me for a randomly generated prompt to fill the prompt bar, then click Create to generate it.
2. Wait for your image to be created. This can take a while, so you may wish to click the boost button instead of Create next time, which speeds things up. Note: you have a limited number of boosts.

3. Four results will appear, all slightly different interpretations of your prompt. Click on an image to maximize it, then click Share, Save or Download as desired. Note: Clicking Save adds the image to your Microsoft account's Saved Images folder. To save to your computer's files, use Download.
If you don't like your images or they just aren't quite what you were picturing, edit your prompt and be more or less specific. The more specific you are, the less interpretation the AI will take with your prompt, and vice versa.
How to use Bing with ChatGPT on mobile
As of February 22, 2023, Microsoft's new Bing chatbot is available on the iOS and Android Bing, Edge and Skype apps. Microsoft has also since added Bing with ChatGPT to SwiftKey keyboard — including for the SwiftKey iPhone app.
You used to need access to the new Bing to gain access to the Bing with ChatGPT features in these apps, but now that Bing Chat is in open preview, all you should need is a Microsoft account.
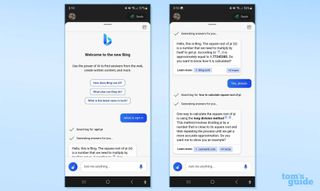
What else could a chatbot do for you with the power to look up details and synthesize answers on its own? We're going to find out in 2023, as Google and other competitors race to launch their own spins on Microsoft's Bing chatbot. It's bound to be an unpredictable ride—check out what happened when we put You.com's AI chatbot to the test against the new Bing.
For more tips on how to get creative with AI-powered tools, check out our guides on how to use ChatGPT, how to use the DALL•E 2 AI image generator, how to use Midjourney and how to use Starry AI on iPhone. If you're looking for a more lighthearted use of ChatGPT, check out how to use CatGPT

Alex Wawro is a lifelong tech and games enthusiast with more than a decade of experience covering both for outlets like Game Developer, Black Hat, and PC World magazine. A lifelong PC builder, he currently serves as a senior editor at Tom's Guide covering all things computing, from laptops and desktops to keyboards and mice.
- Malcolm McMillanSenior Streaming Writer